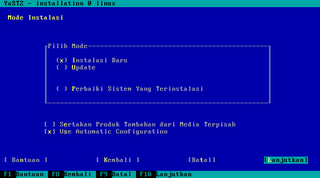Spesifikasi MINIMAL untuk bisa di Install Linux Open suse 11.1:
*Hard Disk minimal 10-15 GB
*Memory minimal 256 MB
*VGA minimal 32 MB
1. Masukkan DVD OPEN SUSE 11.1,Dan kemudian akan muncul tampilan gambar seperti berikut :
*Hard Disk minimal 10-15 GB
*Memory minimal 256 MB
*VGA minimal 32 MB
1. Masukkan DVD OPEN SUSE 11.1,Dan kemudian akan muncul tampilan gambar seperti berikut :
2. Setelah itu dengan sendirinya akan masuk ke menu tampilan berikutnya seperti di bawah ini :
3. Kemudian apabila kita ingin menginstal Open SUSE ini dengan berbasis teks, maka kita dapat menekan F3 dan pilih "TEXT MODE" lalu tekan ENTER seperti gambar di bawah ini :
4. Setelah itu kita akan masuk ke menu sebelumnya, di gambar di bawah ini banyak sekali menu utama yang harus kita pilih. karena kita ingin menginstal OPEN SUSE berbasis teks maka pilih Installation, ENTER
]
5. Kemudian tampilan selanjutnya adalah masuk pada proses instalasi,Tunggu hingga proses instalasi selesai.
6. Lalu dilanjutkan dengan prose instalasi seperti gambar di bawah ini :
7. Tampilan berikutnya adalah tampilan dimana kita bisa mengatur bahasa apa yang kita gunakan selama proses instalasi berjalan :
Seperti yang dapat kita lihat pada gambar di atas, di dlam penginstalan Open SUSE berbasis teks ini kita tidak di perkenenkan untuk menggunakan mouse selama proses instalasi. kita cukup hanya menggunkan mouse dengan car melihat huruf tebal yang ada di depan kalimat,
Misalnya seperti gambar di atas untuk mengganti LANGUANGE kita hanya menekan Alt+L (karena huruf L huruf tebal dari kalimat LANGUANGE) setelah itu tekan Alt+L kemudian kita cukup memilih bahasa apa yang kita inginkan untuk proses instalasi, dan untuk mengganti KEYBOARD LAYOUT kita hanya menekan Alt+K kemudian pilih bahasa yang ingin kita gunakan.
Seperti contoh gambar di bawah ini:
8. Dan apabila kita ingin melihat LICENSE AGREEMENT kita tinggal menekan Alt+I seperti gambar di bawah ini ;
9.Apabila anda sudah yakin pilih LANJUTKAN. dengan cara menekan Alt+A, dan tekan kembali Alt+L
10. Selanjutnya tekan Alt+O ketika keluar seperti gambar di bawah ini :
11. Setelah itu akan muncul tampilan SYSTEM PROBING tunggu hingga proses instalasi selesai. seperti berikut ini
12. Setelah prose di atas selesai kita akan di hadapkan dengan tampilan “Mode Installation”, pada tampilan ini kita menekan Alt + I untuk melakukan instalasi baru dan kemudian tekan Alt + L untuk lanjutkan.
13. Selanjutnya akan masuk ke proses atau menu penginstalan selanjutnya. tunggu hingga proses selesai.
14. Setelah proses selesai kita akan memasuki menu JAM DAN ZONA WAKTU, Untuk memilih daerah kita cukup menekan tombol Alt+D dan memilih daerah ASIA (Karena kita berada pada daerah ASIA),
dan untuk mengatur Zona Waktu kita menekan Alt+Z dan memilih JAKARTA,
dan untuk mengubah jam dan waktu sekarang ini apabila tidak sesuai kita tekan Alt+B,
setelah itu kita akan masuk pada CHANGE DATE AND TIME untuk mengubahnya kita backspace lalu kita tulis tanggal dan waktunya untuk memindahkan ke selanjutnya atau ke bawah tekan TAB,apabila sudah yakin tekan Alt+S.
15. Proses selanjutnya adalah pemilihan desktop. Kita dapat tekan Alt+G (jika kita pilih yang GNOME),Ctrl+D (jika kita memilih yang (KDE 4.1) dan Alt+A (jika kita ingin memilih yang lainnya). Tetapi pada penginstalan kali ini kita memilih yang Alt+D (KDE.1) setelah itu kita tekan Alt+L untuk melanjutkan.
16. Selanjutnya kita akan di masuk pada menu “Suggested Partitiong” dan kita pilih yang Partition Based, untuk memilihnya kita tekan Alt + P, kemudian kita pilih Create Partition Setup, untuk memilihnya kita tekan Alt + C.
17. Setelah itu kita tekan Alt+C,maka akan muncul tampilan “Preparing Hard Disk: Step 1 “ lalu kita tekan Alt+C. kemudian kita tekan Alt+L untuk melanjutkan ke proses selanjutnya.
18.Setelah itu masuk ke “Sytem Probing” yang akan melakukan proses. Ketika pada tengah proses keluar tampilan “ Konfirmasi aktivasi driver” kita bisa tekan Alt + O, maka proses akan dilanjutkan hingga selesai.
19. Setelah proses situ selesai, kemudian di lanjutkan dengan proses “Expert Partitioner”. Dan jika kita ingin mengganti Ext, kita dapat lakukan dengan cara tekan tombol Tab kemudian arahkan hingga pada Ext lalu tekan Enter. Kemudian pilih Ext3, lalu Enter.
20.Kemudian jika kita ingin mengganti atau mengisi Device ID, kita dapat tekan Tab lalu arahkan pada Device ID lalu tekan Enter.
21. Setelah itu akan muncul tampilan, dan kita dapat mengganti atau mengisi Devicedi ID. Tekan Alt+U lalu kita bisa mengisi user sesuai yang kita mau. Setelah selesai kita dapat tekan Alt+L untuk melanjutkan.
22. Kemudian dilanjutkan dengan proses pengubahan dan kita dapat tekan Alt + U. kita dapat menunggu hingga prosesnya selesai.
23. Kemudian jika proses pengubahan selesai, dan akan muncul tampilan ”Setting Instalasi”dan kita tekan Alt + I.
24. Ketika kita tekan Alt+I, maka akan muncul Konfigurasi Instalasi dan kita pilih OK dengan tekan Alt+O
25. dilanjutkan dengan proses penginstalan.
26. Lalu akan di lanjutkan dengan proses penginstalan dan kita dapat menunggu hingga proses penginstalan selesai.
27. Selanjutnya proses penginstalan selesai maka akan muncul tampilan seperti di bawah ini yang bertanda bahwa proses penginstalan telah selesai.
28. Tetapi tidak hanya selesai sampai di proses instalasi itu saja. Karena akan muncul tampilan “Menyelesaikan Tampilan Dasar”. seperti di bawah ini.
29. apabila proses Instalasi dasar selesai maka akan muncul tampilan seperti gambar dibawah ini dan kita dapat tekan Alt + O. untuk menyetujui.
30. Kemudian akan keluar tampilan seperti dibawah ini dan kita dapat menunggu hingga masuk ke proses selanjutnya.
31. Lalu apabila proses seperti diatas telah selesai maka akan muncul tampilan seperti di bawah ini.
32. Jika pada saat proses muncul tampilan seperti dibawah ini maka kita dapat tekan Alt+A
33. Kemudian setelah kita tekan Alt + O maka proses akan dilanjutkan.
34. Lalu proses akan di lanjutkan hingga selesai, dan akan muncul lagi tampilan sepert berikut ini dan kita dapat tekan Alt+A untuk melanjutkan ke proses selanjutnya.
35. Setelah kita tekan Alt + A tadi, maka proses akna berlanjut
36.Dan apabila ditengah-tengah proses muncul tampilan seperti dibawah ini maka kita dapat tekan Alt+O.
37.Kemudian proses dilanjutkan kembali
38.Setelah itu akan muncul lagi tampilan seperti dibawah ini dan kita dapat tekan Alt+A untuk melanjutkan ke proses selanjutnya.
39. Kemudian proses akan dilanjutkan hingga 100%.
40. Setelah proses tadi selesai, maka akan keluar proses selanjutanya yaitu “ Menulis Kongfigurasi Sistem” kita pun dapat menunggu hingga prosesnya selesai
41. Setelah itu akan masuk kedalam proses selanjutnya dan akan muncul tampilan-tampilan seperti di bawah ini.
Tunggu beberapa menit untuk masuk ke proses selanjutnya……
42.Selanjutnya kita akan masuk pada tampilan berikutnya dan kita dapat memilih “openSUSE 11.1-2.6.27.7.9” lalu tekan Enter
43. Lalu akan muncul tampilan yang berarrti kan dilakukan proses selanjutnya dan kita tunggu beberapa menit hingga proses tersebut selesai.
44. Setelah kita selesai mengisi User name, kita bisa mengisi Password yang sesuai kita buat tadi. Lalu klik Log In.
45. Dan kita pun bisa masuk pada tampilan desktop Linux.
46. Dan jika kita ingin menggunakan aplikasi pada Linux kita dapat tekan “Computer” maka akan keluar tampilan seperti di bawah ini dan kita pun bisa memilih salah satu ingin kita inginkan.